Your content from Blackboard courses from Fall 2021, Winter 2022, and Spring 2022 was exported and saved to the myLoyalist area.
Loading Blackboard Content to Canvas
IT Services had already exported Blackboard courses from the Fall 2021, Winter 2022 and Spring 2022 terms. These export files have been saved to the Access Network Files area on the myLoyalist Portal. These files will only be available on your portal if you were the lead instructor on these specific courses during those terms.
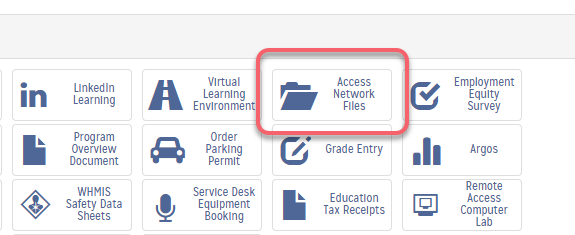
The following video walks through the steps to accessing and saving the zip files for future use in Canvas.
Not all content types are compatible between Blackboard and Canvas. The following lists some of the things to consider when you are exporting content from Blackboard.
| Item | Experience | Recommendation |
| Rubrics | Not fully usable after import
Canvas forces a decreasing order; Blackboard often did the opposite. |
Save as PDF (CourseTools/Rubric/Options/Open/Print), Create in Canvas from scratch (copy and paste into cells) |
| Folders/Content Collection | Canvas converts Nested Folders into Modules, and it gets very messy and disorganized | Don’t Import Folders
Create modules and add the content using OneDrive or directly after importing/creating your course |
| Blogs
Glossaries Journals Wikis |
Canvas doesn’t use these exact tools. | Deselect all for import and do the following
Blogs: Use discussions instead Glossary: Create a page in Canvas Journals: Rebuild as assignments Wikis: Use options such as Canvas pages, MS365 Live Documents, OneNote etc. |
| Discussions | These import well but need to be adjusted to allow for grading. | Change discussion to gradable after import |
| Safe Assign | SafeAssign is owned by BlackBoard and will no longer be available. | Copy Leaks is the new plagiarism tool in Canvas |
| TechSmith Knowmia | We will be leaving TechSmith Knowmia and be moving to Canvas Studio | We will be migrating all of your content from Knowmia to Studio. No action is currently required until the migration has been completed. |
| Unused Grading Categories | Unused categories will create gradebook column and possibly errors | Check using Grade Center/Full Grade Center/Manage/Categories
Do not include these when importing to prevent extra |
| Equations
Hotspots Matching with Icons |
These question types do not import directly into Canvas | Equations -Take the Canvas Live Course to explore how to build equations
Attend CATL the Quizzes Session for Hotspot and Matching options. |
| Groups
Group Assignments Peer Review Assignments |
Do not migrate | Recreate in Canvas |
The following video walks through the steps for creating a course template in Canvas. Once you have the template created you can move to Importing Blackboard Content into Canvas.
Downloading from Access Network Files
Use this method for retrieving a .zip file copy of your fall 2021, winter 2022 or spring 2022 course. These courses have been prepackaged for you to make the importing process more efficient.
Steps
- Go to My Loyalist/Access Network Files/Course Exports and select term .zip file of the course you would like to download.
- Download the course into a new folder on your computer where you would like to save all your downloaded Blackboard course content.
Locating the related course in Canvas
Find the course in Canvas that you would like to upload your Blackboard content into. Log into Canvas through the MyLoyalist Portal.
Importing your content into Canvas
Steps
- Once inside your course, go to Settings at the bottom of the left panel
- Select Import Course Content from the right panel, (to import your course structure, go to 2a., if not skip to 3)
- If you want to import a Course Structure from a previously created course, under Import Content/Content Type select Canvas Course, and select the appropriate course.
- Under Import Content/Content Type select Blackboard 6/7/8/9 export .zip file
- Then for Source click the Choose File and go to where you save your BB course .zip file
- Default Question Bank? – Adding questions to an existing question bank
- For “Content” we recommend “Select specific content”
- For Options,
- leave “Overwrite assessment content with matching IDs” blank
- Select Adjust Events and Due Dates if you would like to shift the due dates automatically in your course.
- Select Import
- Once processed, you can select the content you would like to import by clicking on the arrows beside the name and selecting the content. When you have finished selecting your content, click the Select Content button on the bottom right.
- Explore your course content, arrange it as you would like, and enjoy!


